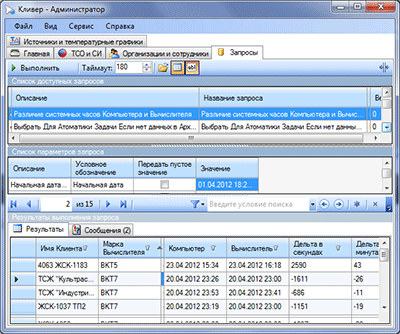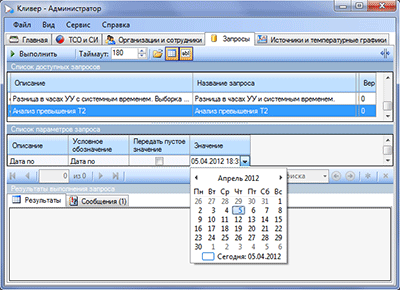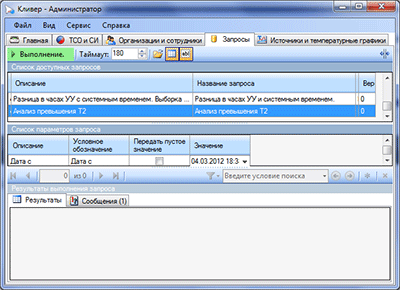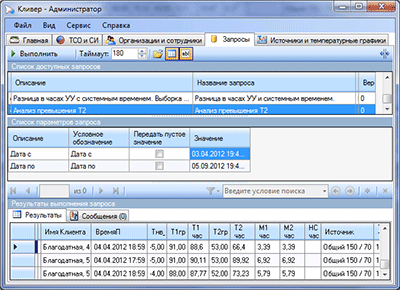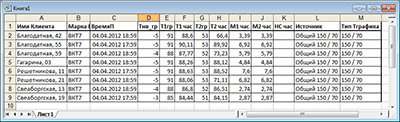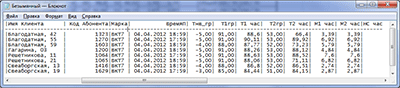Вкладка «Запросы».
Вкладка «Запросы» предназначена в основном для добавления к системе Кливер 5.1 различных дополнительных аналитических запросов и запросов на выборку данных по различным критериям.
Предполагается, что у Пользователей, эксплуатирующих систему Кливер 5.1, могут появиться пожелания получать различные выборки из БД, запросы для которых, не входят в стандартный набор запросов к БД Кливер 5.1. В таких случаях Пользователь может обратиться к Разработчику с просьбой реализации его пожеланий в виде дополнительного запроса к БД. Если имеется возможность реализовать пожелания Пользователя, он в ответ на обращение получит файл специального формата *.cmeq. Полученный файл Пользователь может самостоятельно интегрировать в систему как дополнительный запрос, используя командную кнопку «Открыть файлы запросов» на этой вкладке.
Весь инструментарий, описываемый в этом разделе, в основном необходим для того, чтобы убедиться, что добавленный запрос работоспособен. Скорее всего, после добавления дополнительного запроса им будет удобнее пользоваться в других приложениях программного комплекса.
На вкладке « Запросы « имеется список предустановленных запросов к базе данных, выполняя которые пользователь может получать различную информацию (Рисунок 79, Рисунок 80). Для работы с запросами вкладка имеет три основных области, это: список запросов с командной кнопкой «выполнить»; область параметров запроса, где можно задать значения параметрам для текущего выбранного запроса в списке; область результатов выполнения запроса.
Рисунок 79. Вкладка «Запросы».
Например, запрос «Различия показаний часов Вычислителей и Компьютера» позволяет найти все вычислители с системным временем отличным от времени компьютера и показать эти отличия в секундах и минутах (Рисунок 80).
Рисунок 80. Выполненный запрос «Различия показаний часов Вычислителей и Компьютера».
Другой пример: Запрос «Превышение Т2, отопление».
Этот запрос позволяет отобрать узлы учета тепловой энергии, на которых в указанный Пользователем период было превышение фактической среднечасовой температуры в обратном трубопроводе (Т2) относительно Т2 температурного графика.
Рисунок 81. Ввод параметров дополнительного запроса.
В «Списке параметров запроса» нужно:
- из открывающегося календаря выбрать период, за который требуется найти данные о превышении Т2.
- Нажать кнопку «Выполнить».
Рисунок 82. Процесс выполнения дополнительного запроса.
Пока запрос выполняется кнопка «Выполнить» подсвечивается зеленым цветом. Может оказаться так, что на выполнение запроса может не хватить времени, о чем будет выдано соответствующее сообщение. В этом случае следует уменьшить период времени в параметрах запроса или увеличить таймаут на выполнение запроса. Задать значение таймаута в секундах можно в поле правее кнопки «выполнить».
Для изменения режима ввода параметров запроса можно воспользоваться кнопкой с пиктограммой «ab|». Нажатие кнопки переключает ввод параметров между режимом «ввод обычного текста» и режимом «ввод с помощью элементов управления (календари, списки и т.п.)»
Выполненный запрос выглядит так – Рисунок 83.
Рисунок 83. Результаты выполнения дополнительного запроса.
Запрос показывает по каждому объекту время последнего превышения за указанный период, температуры на объекте (Т1,Т2) , а так же температуры согласно графику (Т1гр,Т2гр), температуру наружного воздуха (Тнр), нештатные ситуации вычислителя и расходы.
Результаты запроса можно экспортировать в Microsoft Excel. Для этого щелкаем правой клавишей мыши по таблице с результатами выполненного запроса, выбираем «Экспорт в Excel» (Рисунок 84).
Рисунок 84. Экспорт результатов запроса в Microsoft Excel.
Результаты выполненных запросов так же можно экспортировать в текстовый файл (Рисунок 84). Для этого следует выбрать в контекстном меню пункт «Экспорт в текстовый файл».
Рисунок 85. Результаты запроса в окне текстового редактора..