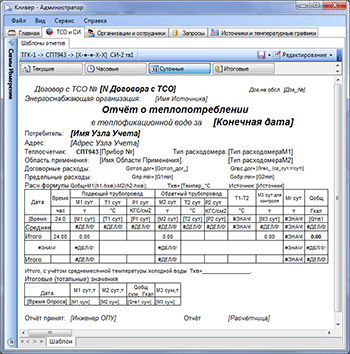Редактирование шаблона отчетов.
В этом разделе описываются основные требования и правила, которых следует придерживаться для успешной работы с шаблонами отчетов в приложениях программного комплекса «Кливер Мониторинг Энергии».
Как уже говорилось в разделе «Добавление шаблона отчетов» перейти в режим редактирования шаблона отчета, предварительно выбрав схему измерения и перейдя на вкладку нужного типа отчета, можно через меню командной кнопки «Редактирование», дав команду:
- «Редактировать» - если ранее схеме измерения не был назначен шаблон, будет создан пустой шаблон. Если шаблон отчета уже имеется, он откроется для редактирования.
- «Добавить (заменить) из файла текущий шаблон».
По этой команде откроется стандартное диалоговое окно Windows «Открыть», в котором следует указать файл шаблона для открытия.
Команда полезна, когда имеется шаблон отчета Кливер во внешнем отдельном файле или необходимо создать шаблон из имеющегося отчета энергопотребления.
Редактируемый шаблон появиться в отдельном свернутом окне Excel, развернув окно, можно внести в шаблон коррективы.
При редактировании шаблонов всегда будет появляться «Окно редактирования».
Внимание: ДЛЯ ЗАВЕРШЕНИЯ РЕДАКТИРОВАНИЯ ШАБЛОНА ВСЕГДА СЛЕДУЕТ ПОЛЬЗОВАТЬСЯ ТОЛЬКО «ОКНОМ РЕДАКТИРОВАНИЯ» (Рисунок 58):
- чтобы сохранить изменения шаблона - завершать правку следует по командной кнопке «Завершить редактирование» .
- чтобы оставить шаблон без изменений - завершать правку следует по командной кнопке «Отменить редактирование».
Если заканчивать редактирование обычным закрытием Excel, шаблон не будет сохранен, т.к. программа Excel работает с шаблоном, как с временным файлом на диске компьютера, а при завершении редактирования командными кнопками – этот временный файл шаблона загрузится в БД Кливер 5.1.

Рисунок 58. Окно редактирования.
При добавлении шаблона из файла, убедитесь, что загружаемый шаблон по типу соответствует нажатой в данный момент кнопке в группе кнопок - Рисунок 59

Рисунок 59. Кнопки для просмотра шаблонов по типам параметров.
На Рисунок 60, для вычислителя СПТ-943 и схемы измерений «СИ-2, тв-1» для теплового ввода №1 определен шаблон, по которому будут генерироваться суточные отчеты о теплопотреблении в теплоснабжающую организацию ТГК-1.
Символы в квадратных скобках в названии схемы измерений указывают, назначен или нет
шаблон отчета в этой схеме. Формат обозначения
[текущие – часовые – суточные – итоговые - системные].
Например: Обозначение [Х-●-●-Х-Х] в названии схемы измерения информирует о том, что для данной схемы измерения не назначены шаблоны отчета для текущих, системных, итоговых показаний вычислителя, а для часовых и суточных отчетов – шаблоны назначены. Значком (●) обозначается назначенные шаблоны, а значком (Х) – отсутствующие.
Рисунок 60. ТСО СИ, шаблоны отчетов.
При помощи командной кнопки с пиктограммой дискеты (Рисунок 60), можно сохранить все назначенные выбранной схеме измерений шаблоны в файлы на диске.
Важно! Если шаблон отчетов по данным показаниям вычислителя не назначен, то программа генерирует «шаблон по умолчанию» с отображением всех параметров - Рисунок 61.
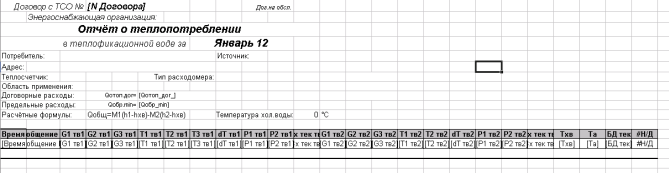
Рисунок 61. Вид шаблона для генерации «по умолчанию».
Редактирование шаблона.
Имеется возможность создать или редактировать имеющийся шаблон для часовых (суточных) архивов, а также текущих, итоговых и системных данных.
Для этого нужно выбрать соответствующую вкладку и дать команду «Редактировать шаблон» (Рисунок 62).

Рисунок 62, Редактирование шаблона часового отчета
Команда «Редактировать шаблон» откроет выбранный шаблон в новом окне Microsoft Excel, если окно запускается в свернутом виде, раскройте его через панель задач (Рисунок 63).
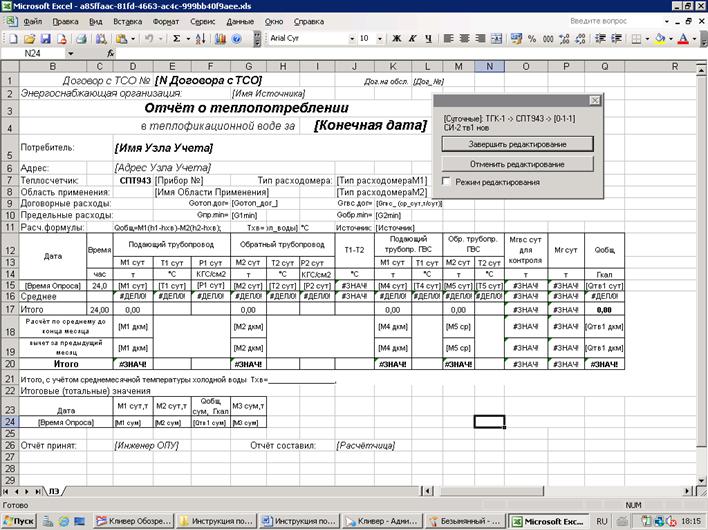
Рисунок 63. Редактирование шаблона отчета
Шаблон редактируется, как любой документ в формате Microsoft Excel. Шаблон отчета может содержать неизменные элементы шаблона (надписи, рамки ячеек, формулы) и параметры, характеризующие узел учета или его работу. Названия параметров заключены в квадратные скобки.
Например: В шаблоне Рисунок 63 имеются надписи «Тип расходомера», «Область применения», «Потребитель» и т.д., а в ячейках правее этих надписей находятся соответствующие надписям параметры в квадратных скобках. При генерации отчета по шаблону все надписи и другие неизменные части шаблона будут попадать в отчет в своем первоначальном виде, а в ячейки отчета вместо параметров в квадратных скобках будет вставлены их значения из БД Кливер 5.1. Значения параметров при генерации отчетов будут соответствовать узлам учета, по которым генерируются отчеты.
Если в окне редактирования поставить флаг «Режим редактирования», то станет доступен режим выбора параметров источников данных из выпадающего списка (Рисунок 64). Для того чтобы задать ячейке параметр из списка нужно выбрать ячейку шаблона и затем выбрать в списке нужный параметр.
Список параметров формируется автоматически из параметров источника данных. Для того чтобы данные из БД Кливер 5.1 попадали в ячейки определенной строки отчета, для каждой такой строки требуется задать свой источник данных. Если при выборе ячейки шаблона раскрывается пустой список (без параметров), значит, этой строке шаблона не был задан источник данных. Подробней об источниках будет сказано отдельно.
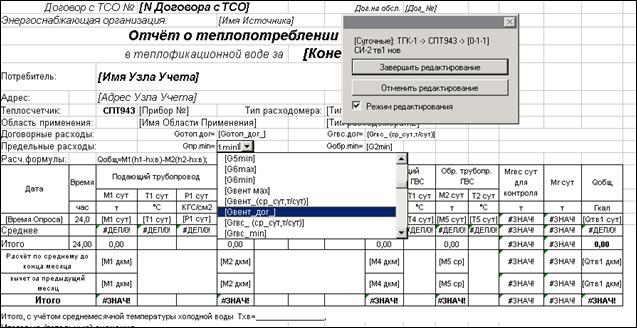
Рисунок 64. Создание шаблона в «Режиме Редактирования»
Будьте внимательней при формировании пар «Надпись» - «Параметр»! Например, около надписи «Тип расходомера» можно выбрать параметр «Тип расходомера М1» или «Тип расходомера М2», а около надписи «Потребитель» выбрать параметр «Имя Узла Учета» и т.д. Ответственность за соответствие параметров надписям полностью возлагается на сотрудников вашей организации, имеющим разрешение на редактирование шаблонов отчетов!
Советы:
- если в ячейках шаблона не видно названия параметров, выключите режим редактирования, сняв флажок в окне редактирования (Рисунок 58), а затем, перемещаясь по таким ячейкам, просматривайте названия параметров в строке редактирования формул Excel.
- если в ячейках отчета не помещаются значения параметров, увеличьте ширину столбца или объедините несколько ячеек в одну, в шаблоне и сохраните его, а не в отчете – иначе эти операции придется проделывать каждый после генерации отчета.
- Не объединяйте ячейки в соседних строках, если объединяемые ячейки принадлежат многострочному источнику данных, иначе в отчет будут вставляться в несколько раз больше строк, чем содержится в источнике данных, а «лишние» строки будут содержать ячейки с именами параметров в квадратных скобках.
В шаблоне также можно дополнительно настроить: ширину столбцов, форматы ячеек, области печати, поля и т.п.
Завершать работу с редактором следует кнопкой «Завершить редактирование». Если требуется отменить редактирование и не сохранять изменения в шаблоне, нажмите кнопку «Отменить редактирование» в модальном окне редактора.
Для того чтобы в режиме редактирования формировался список параметров, необходимо в столбце «А» выбрать источник данных, из которого будет извлекаться информация.