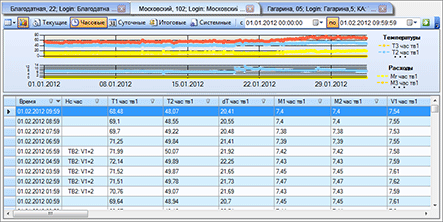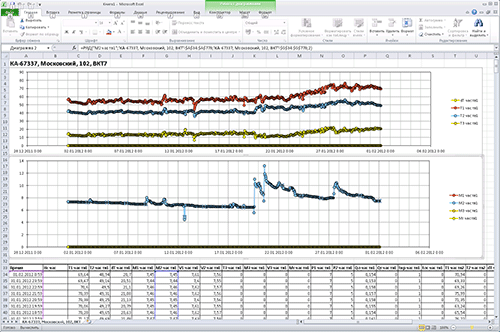Панель Измеренных Параметров Узла Учета.
На этой панели можно просматривать сохраненные в БД Кливер 5.1 параметры работы узла учета, за заданный период времени в табличном виде и на графиках (Рисунок 5). Имя выбранного объекта дублируется в заголовке вкладок. Переключаясь при помощи кнопок «Текущие», «Часовые», «Суточные», «Итоговые», «Системные» можно соответственно просматривать:
- Текущие показания параметров на момент снятия данных с вычислителя;
- Часовые и суточные» архивы;
- Итоговые (тотальные) или накопленные (нарастающий итог) параметры;
- Системные параметры вычислителя.
Рисунок 5. Панель Измеренных Параметров Узла Учета.
Указать требуемый период времени можно выбрав даты и время «с» и «по». Для обновления или повторной выборки параметров из БД следует нажать кнопку с пиктограммой
![]() .
.
Обратите внимание, что элемент «по» является не обычной надписью, а кнопкой. Когда кнопка утоплена - на панель выводится соответствующее поле с календарем, если кнопка отпущена - поле даты скрывается, в этом случае периодом времени, участвующим в выборке данных, будет считаться период с «указанной даты» по «текущее время».
При щелчке левой кнопкой мыши по заголовку столбца таблицы, данные будут отсортированы по этому столбцу. Каждый повторный клик на заголовке столбца будет переключать режим сортировки с сортировки «по возрастанию» на сортировку «по убыванию» либо наоборот. О направлении сортировки можно судить по глифу (значок
![]() - «по возрастанию»,
- «по возрастанию»,
![]() - «по убыванию»).
- «по убыванию»).
Важно! Имеется одна особенность, если направление сортировки изменено на столбце «Время» программа запомнит выбранный вариант и при выборе другого вычислителя сохранит направление сортировки столбца «Время». На другие столбцы это правило не действует.
На каждый столбец таблицы можно установить фильтр, о том имеет столбец фильтр или нет можно судить по состоянию глифа фильтра (![]() - серый значок,
фильтра нет;
- серый значок,
фильтра нет;
![]() - выделенный цветом значок, фильтр
установлен).
- выделенный цветом значок, фильтр
установлен).
При нажатии на глиф фильтра отображается диалоговое окно «Настройки фильтра». Указать значение фильтра можно в двух режимах, на соответствующих вкладках:
- Рисунок 6. Настройки фильтра, настраиваемый фильтр
- Рисунок 8. Настройки фильтра, предопределенный фильтр
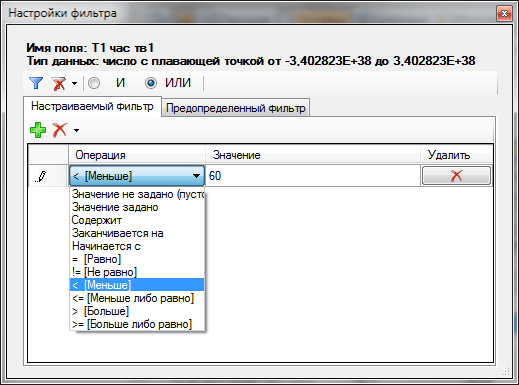
Рисунок 6. Настройки фильтра, настраиваемый фильтр.
В режиме настраиваемого фильтра необходимо добавить нужные строки со значениями фильтра. Добавляя новое условие необходимо:
- Задать признак объединения («И» либо «ИЛИ») нескольких значений фильтра:
- Выбирать «И» следует - когда требуется выполнение всех условий, заданных в строках фильтра;
- Выбирать «ИЛИ» следует, если требуется выполнение, хотя бы одного условия, заданного в одной из строк.
- Выбрать операцию сравнения;
- Ввести значение для условия.
После того как будут заданы все условия фильтрации, следует нажать кнопку «Применить фильтр»
![]() , не покидая окна «Настройки фильтра» можно перейти к просмотру отфильтрованных строк таблицы параметров. При этом окно настройки фильтра будет располагаться в режиме «поверх всех окон» в полупрозрачном режиме.
, не покидая окна «Настройки фильтра» можно перейти к просмотру отфильтрованных строк таблицы параметров. При этом окно настройки фильтра будет располагаться в режиме «поверх всех окон» в полупрозрачном режиме.
Если требуется удалить фильтр, нажмите на кнопку «Сбросить фильтр»
![]() . У этой кнопки имеется дополнительная команда (Рисунок
7), подать которую можно, нажав на значок со стрелкой вниз.
. У этой кнопки имеется дополнительная команда (Рисунок
7), подать которую можно, нажав на значок со стрелкой вниз.

Рисунок 7. Сбросить фильтр для всех полей.
По команде «Сбросить фильтр для всех полей» (Рисунок 7) - будут удалены все установленные на таблицу фильтры.
Предопределенный фильтр отличается от настраиваемого тем, что имеет сгруппированный список со значениями столбца. Отметив галочками нужные значения и определив условие, можно задать фильтр таким способом.
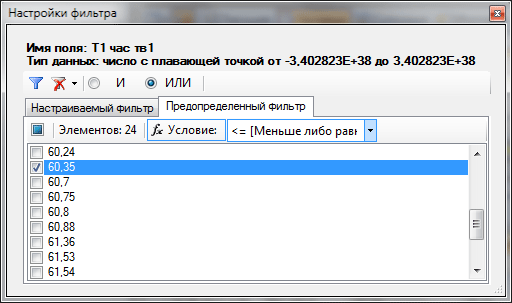
Рисунок 8. Настройки фильтра, предопределенный фильтр.
В таблице можно использовать несколько фильтров на разных столбцах одновременно. Имеется механизм сохранения значений фильтров и их последующей загрузки. Сохранить или загрузить фильтр можно через контекстное меню (Рисунок 9), вызываемое нажатием правой клавиши мыши на таблице со значением параметров.
Важно! Так как различные типы вычислителей имеют различные наборы параметров и их условные обозначения, значения фильтров сохраняются для каждой марки прибора отдельно. Следовательно, при просмотре данных по конкретному узлу учета, для загрузки будут доступны только ранее сохраненные фильтры с такой же маркой вычислителя!
Снять фильтр со всех столбцов можно командой «Сбросить фильтр».
Командами «Изменить шрифт ячеек» и «Изменить шрифт заголовка» можно подобрать более удобный для персонального восприятия шрифт и его размер.
Изменить порядок столбцов таблицы можно, перетаскивая столбцы (за заголовок) в нужном порядке.
Скрыть или отобразить определенные столбцы таблицы можно через пункты контекстного меню:
- Скрыть;
- Столбцы => подменю со списком столбцов;
- Выделить все;
- Снять выделение.
Созданный макет внешнего вида таблицы автоматически будет сохранен и будет использоваться в дальнейшем. Следует только учитывать, в силу специфики различных марок приборов, некоторые параметры макета представления таблицы придется настраивать для каждого типа вычислителя – индивидуально!
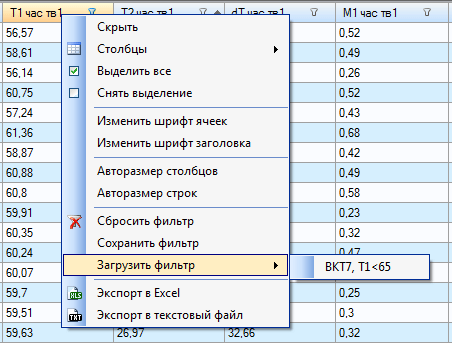
Рисунок 9. Загрузка сохраненного фильтра.
Как видно из рисунка 9, контекстное меню имеет команды Экспорта. Команда «Экспорт в Excel» позволяет экспортировать не только таблицу данных, но и графики на диаграмме (Рисунок 10).
Рисунок 10. Экспорт Измеренных Параметров в MS Excel.
В текстовый файл экспортируется только таблица с измеренными значениями параметров узла учета.
Панель «Измеренных Параметров Узла Учета» содержит инструментальную панель со стандартным включенным режимом переполнения, т.е. когда все инструменты панели не могут быть размещены на ней - они попадают в панель переполнения.
Функция стандартного в windows поведения инструментальных панелей с включенным режимом переполнения – одинакова для всех инструментальных панелей в приложениях «Кливер Мониторинг Энергии» версии 5.1.
Можно получить доступ к панели переполнения, нажав кнопку
![]() на правом краю панели. Далее, панель переполнения раскроется и в ней можно выбрать нужную команду или инструмент (Рисунок 11).
на правом краю панели. Далее, панель переполнения раскроется и в ней можно выбрать нужную команду или инструмент (Рисунок 11).
Если на панели отсутствует такая кнопка, значит: все инструментальные средства помещаются на панели.

Рисунок 11. Доступ к панели переполнения.