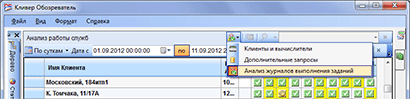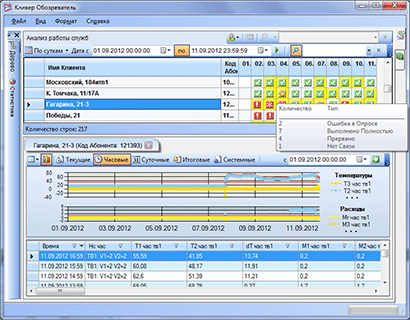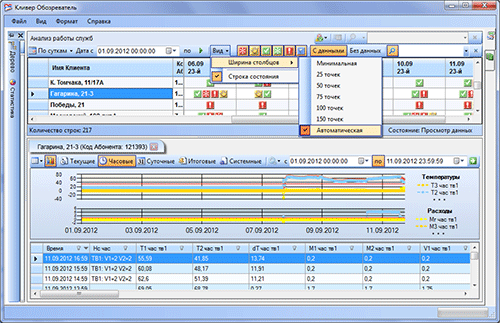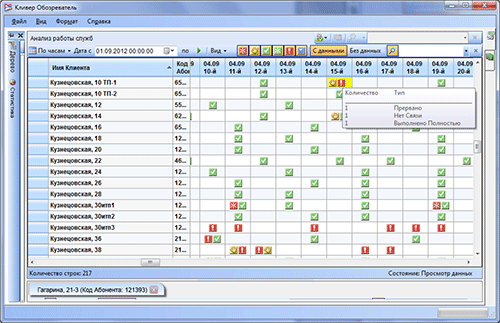Панель «Анализ работы журналов программных служб сбора данных».
Включить панель «Анализ работы журналов программных служб сбора данных» можно через меню командной кнопки «Тип результатов просмотра» - Рисунок 46.
Рисунок 46. Включение панели «Анализ работы журналов программных служб сбора данных».
Данная панель позволяет графически отобразить журнал работы программной службы «Кливер Автоматический Опрос» по суточным интервалам (Рисунок 47) или часовым интервалам (Рисунок 49).
Назначение панели: наглядно представить, когда и с каким результатом отрабатывали задания сбора данных для каждого узла учета, зарегистрированного в БД Кливер 5.1.
Переключившись на панель необходимо:
- Выбрать из меню кнопки
 интервал («по часам» или «по
суткам») за который будет происходить объединение событий журнала в колонки,
интервал («по часам» или «по
суткам») за который будет происходить объединение событий журнала в колонки, - задать интервал дат для формирования отчета для данной панели,
- нажать командную кнопку
 - «выполнить».
- «выполнить».
После выполнения запроса в панели будет сформирован список по узлам учета. В колонках таблицы будут сведены (по интервалам «час» или «сутки») статусы выполнения заданий автоопроса для каждого объекта в списке. Выбирая любой объект в списке, можно просматривать на графиках и в таблице имеющиеся в БД данные по работе этого узла. Если выбрать в «Дереве Клиентов» конкретную группу или «Все Клиенты», то в список панели будут попадать объекты, принадлежащие этой группе, с ее дочерними группами - Рисунок 47.
Рисунок 47. Панель для анализа работы служб сбора данных – по суткам.
Кроме уже описанных элементов управления, на инструментальной панели находятся следующие элементы:
- Спаренные кнопки – переключатели «С Данными» и «Без
Данных» позволяют фильтровать узлы списка по критериям:
- В список отбираются узлы учета, по которым имеются данные о выполнении заданий автоопроса, и узлы, по которым таких данных нет.
- В список попадают только узлы, имеющие данные о выполнении заданий автоопроса
- В список попадают только узлы, не имеющие данные о выполнении заданий автоопроса.
- Поле фильтра для быстрого отбора записей, по вводимому в поле значению. Поле имеет сохраненный список, ранее введенных значений.
- Кнопка «Вид» - открывает меню для настройки внешнего вида панели и указания ширины колонок со статусами выполнения задач (Рисунок 48).
- Кнопки-фильтры, позволяющие фильтровать список по статусам
выполненных задач. Значки этих кнопок соответствуют статусам задач в
таблице с отчетом.
Вот эти статусы:-
 - «Старт» задания,
числовое значение = 0
- «Старт» задания,
числовое значение = 0 -
 - «Нет связи», числовое
значение = 1
- «Нет связи», числовое
значение = 1 -
 - «Соединение ОК», числовое
значение = 2
- «Соединение ОК», числовое
значение = 2 -
 - «Выполнено Полностью», числовое
значение = 3
- «Выполнено Полностью», числовое
значение = 3 -
 - «Прервано» выполнение
задания, числовое значение = 4
- «Прервано» выполнение
задания, числовое значение = 4 -
 - «Ошибка в Опросе», числовое
значение = 5
- «Ошибка в Опросе», числовое
значение = 5
-
Рисунок 48. Меню кнопки «Вид», панель для анализа работы служб сбора данных.
Обратите внимание: в ячейках могут находиться значки нескольких статусов, но если ширина столбца не позволяет разместить несколько значков в ячейке, в ней будет размещен только один значок, соответствующий самому критичному статусу, а фон такой ячейки будет иметь желтый цвет (Рисунок 47, Рисунок 49).
При подведении указателя мыши к ячейке таблицы со значениями статусов, отобразится всплывающая подсказка (Рисунок 121), выводящая сведения о том, сколько было для узла учета в этот интервал времени выполнено заданий автоопроса, и с каким результатом.
Рисунок 49. Панель для анализа работы служб сбора данных – по часам.